[Prestashop help] How to setup Gmail SMTP for send email in Prestashop website?
The Prestashop Email system allow send email through 2 ways:
- Send email with PHP’s mail() function: read more for an example: https://www.w3schools.com/php/func_mail_mail.asp
- Send email through a SMTP Server: for use this setting, you must buy a package of SMTP Server from another SMTP provider as SendinBlue, Mandrill, Mailgun…
But if you want use a Free SMTP email server, you can create a Gmail account and use your gmail account as a free SMTP email Server. Google allow daily send to 500 email from a gmail account
So how to setup a gmail account become a SMTP Server in Prestashop email settings? You can follow steps (This guide works for both Prestashop 1.6 and Prestashop 1.7):
Step 1: Enable Allow less secure apps
Logged in your gmail acccount and click here: https://myaccount.google.com/u/5/lesssecureapps?pageId=none
Change Allow less secure apps:On
Or read more Google Support for how to do this: https://support.google.com/a/answer/6260879?hl=en#
Step 2: Unlock Captcha for your gmail account
Logged in your gmail account, click this link and unlock it https://accounts.google.com/b/0/DisplayUnlockCaptcha
Step 3: Logged in Prestashop Backoffice > Advanced Parameters > E-mail
In Email section, choose option: Set my own SMTP parameters (for advanced users ONLY)
Step 4: In Advanced Parameters > E-mail page, scroll down to Email section, Enter your informatio
- Mail domain name: Empty
- SMTP server: enter smtp.gmail.com
- SMTP username: Enter your gmail included @gmail.com
- SMTP password: Enter your gmail password
- Encryption: Choice SSL
- Encryption: Enter 465
Step 5: Test SMTP Gmail setting in your Prestashop system before use it
In Advanced Parameters > E-mail page, scroll to Test your email configuration section:
- Enter a your sample email to receive Test email from Prestashop system
- Click Send a test email button
- Open inbox of email: [email protected], if you received a Test email from your Prestashop website, the setting is successfully completed!
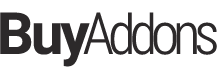
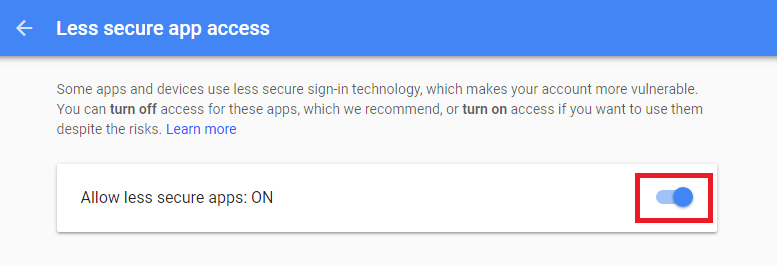
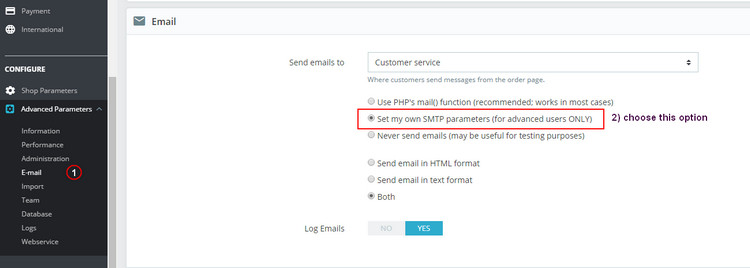
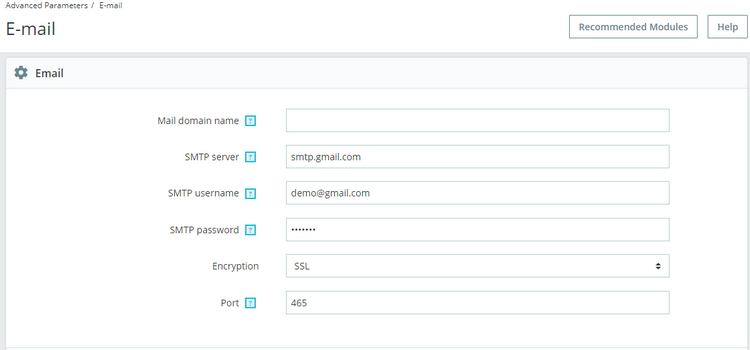
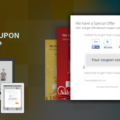
![[Prestashop help] How to change Email logo in the Prestashop website?](https://buy-addons.com/blog/wp-content/uploads/2019/04/email-logo-3-1-120x120.jpg)
![[Prestashop help] How to create, insert a new variable for modify a Prestashop email template?](https://buy-addons.com/blog/wp-content/uploads/2019/04/modify-email-template-1-120x120.jpg)
![[Prestashop help] How to 39 Prestashop Email Templates works in the Prestashop?](https://buy-addons.com/blog/wp-content/uploads/2019/04/email-template-9-120x120.jpg)
![[Prestashop development] Lesson 1: How to create a New module for Prestashop?](https://buy-addons.com/blog/wp-content/uploads/2019/05/create-new-module-4-120x120.jpg)
![[Prestashop help] Disable or Automatic hidden add-to-cart popup after a few seconds in Prestashop 1.7](https://buy-addons.com/blog/wp-content/uploads/2019/04/hidden-add-to-cart-popup-120x120.jpg)

Leave a reply
You must be logged in to post a comment.