How to setup to display Prestashop Professional Invoice Payment module – Pay by Invoice, Billing
We use our Prestashop Professional Invoice Payment module from Buy-Addons Team at here: https://buy-addons.com/store/prestashop/module/payment-and-checkout/prestashop-professional-invoice-payment-module.html to make this post.
- Title, Description: Name of Payment method when display it in Checkout Step like below image:
Also you can modify, change this string from template file: ROOT/modules/baproinvoicepayment/views/templates/hook/bapaymentinovice.tpl
- Auto create Invoice:
- Show reference number
- If this option is Enabled: A text field will display in last step before customer click I confirm my order button
When click to choose a payment method, reference number will display in next page: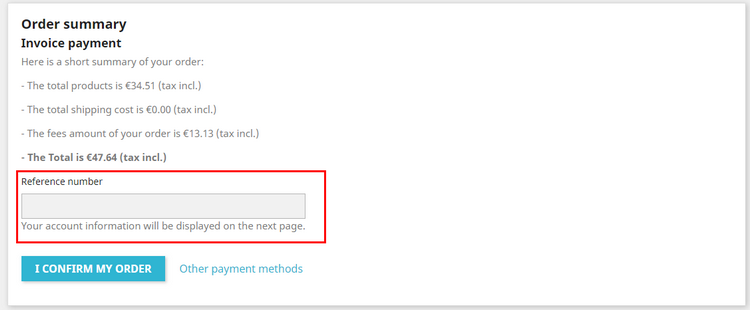
- Reference number required:
- If it is enabled, Customer must enter a value in Reference number text field before click “I confirm my order” button.
- If it is disabled, Customer can leave Reference number field and click “I confirm my order” button.
- Max Quantity of Products in Cart: Total Quantity in a Cart can be use this Invoice Payment. Empty or enter 0 if you want disable this option. Example if you enter Max Quantity of Products in Cart = 5.
- a Cart has: 3 product A, 1 product B, 2 product C -> Total Quantity = 6 (> 5), So customer can not use this invoice payment.
- a Cart has: 2 product A, 1 product B, 2 product C -> Total Quantity = 5 (<= 5), So customer can use this invoice payment.
Amount Setting
- Minimum amount: Minimum amount of a Cart that can use invoice payment. Empty or enter 0 if you want disable this option.
- Maximum amount: Maximum amount of a Cart that can use invoice payment. Empty or enter 0 if you want disable this option.
- Minimum amount for free fees: if a Cart amount has more than this value, this Cart will have Free of fees. Empty or enter 0 if you want disable this option.
Fees Setting
- Type Fee: The module have 3 types of fee:
- Fixed: Fees is calculated by Invoice Fee field. All Cart has the same this amount. Empty or enter 0 if you want disable this option.
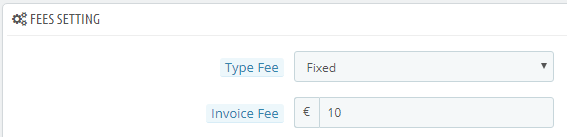
- Percentage: Fees is calculated by Percentage field, Fee = (Total Cart amount * Percentage) / 100
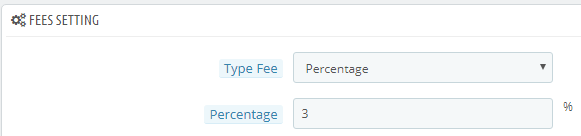
- Fixed And Percentage: Fees is calculated by both Invoice Fee and Percentage field, Fee = Invoice Fee + (Total Cart amount * Percentage) / 100
- Minimum Fees (tax excl.): After calculate a fee based on Type Fee, if fee < Minimum Fees then fee = Minimum Fees. Empty or enter 0 if you want disable this option.
- Maximum Fees (tax excl.): After calculate a fee based on Type Fee, if fee > Maximum Fees then fee = Maximum Fees. Empty or enter 0 if you want disable this option.
- Tax: After calculate a fee based on Type Fee, Minimum Fees (tax excl.), Maximum Fees (tax excl.), fees will be applied a Tax based on Customer’s Delivery Address. If you do not want to use Tax for fee, you can set Tax = No Tax:
Condition Setting
- Customer groups: Checked groups can use Invoice payment
- Payment from Specific countries: Checked countries can use Invoice payment
- Carrier Payment: Checked Carriers can use Invoice payment
Product & Category Setting
- Include Products: If a “product A” has conditions: Include Products condition is not blank AND “product A” is in Include Products condition AND “product A” is NOT in Exclude Products condition -> “Product A” can use Invoice Payment. Take blank you do not want to use this option.
- Exclude Products: If a “product A” has conditions: Exclude Products condition is not blank AND “product A” is in Exclude Products -> “Product A” can NOT use Invoice Payment. Take blank you do not want to use this option.
- If a Cart has a least a product that can use Invoice Payment -> This cart can use Invoice payment.
- Category Product Payment: Products are in Checked Categories can use Invoice payment.
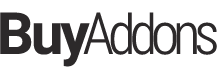
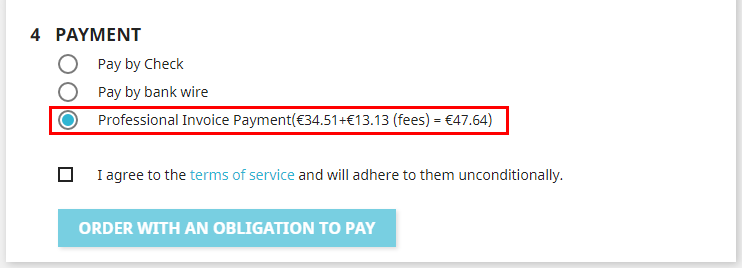
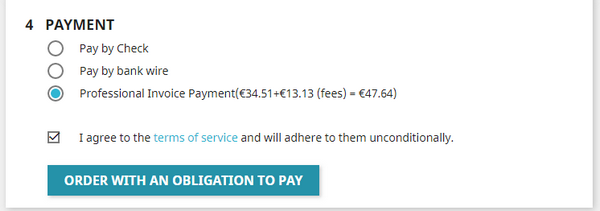

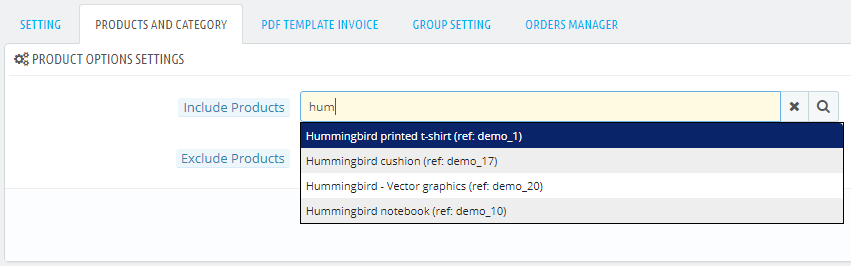
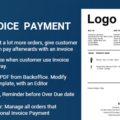
![[Prestashop theme] 18+ Best Electronics Prestashop Themes](https://buy-addons.com/blog/wp-content/uploads/2015/07/market-120x120.jpg)
![[Prestashop help] How to enable Xcache for Prestashop website?](https://buy-addons.com/blog/wp-content/uploads/2019/05/prestashop-xcache-1-120x120.png)

Leave a reply
You must be logged in to post a comment.